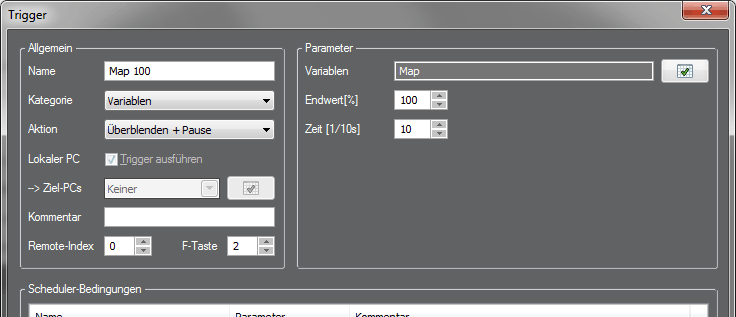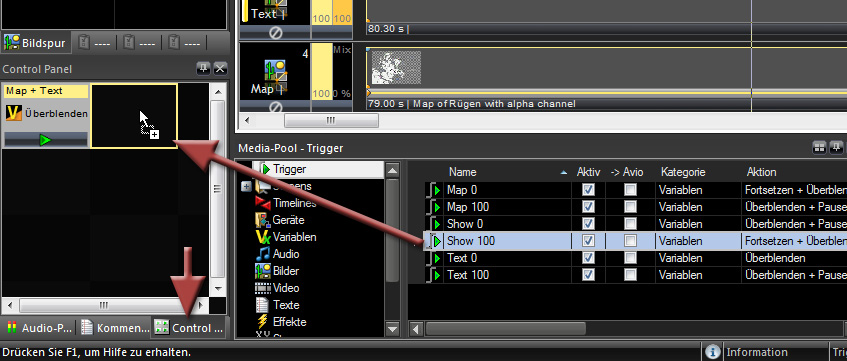Mix-Variablen - Inhalte spontan wechseln
Mit Mix-Variablen können Sie zu jeder Zeit Bilder, Videos oder Musik
spontan wechseln. Die Inhalte werden parallel in mehreren Spuren angelegt,
die verschiedenen Mix-Variablen zugewiesen sind. Bei der Präsentation
können Sie durch Aktivieren der gewünschten Mix-Variablen die Inhalte
verknüpfter Spuren im Screen anzeigen.
In dieser Übung ergänzen Sie das Projekt der Übung Speaker
Support mit Pausenmusik und Hintergrund-Animation. Folgende Erweiterung
wird realisiert:
Falls Sie die Übung Speaker
Support mit Pausenmusik und Hintergrund-Animation noch nicht bearbeitet
haben, sollten Sie dies zunächst tun. Für diese Übung ist die Pro-Lizenz
oder höher erforderlich.
Mix-Variablen anlegen und mit Spuren verknüpfen
Da der Referent im Verlauf des Vortrages jederzeit auf die Landkarte
überblenden und nach einer Erklärung wieder in der Show fortfahren möchte,
werden Sie nun Mix-Variabeln anlegen. Mix-Variablen ermöglichen die Überblendung
von aktuellen Inhalten auf parallel liegende Inhalte, die zuvor im Screen
nicht sichtbar waren. Wie das funktioniert, lernen Sie in dieser Übung.
Hinweis:
Die Screenshots in diesem Thema basieren auf dem normalen Wings Vioso,
aber das Nachvollziehen des Workshop ist dennoch problemlos möglich.
Öffnen Sie zunächst
das Projekt, das Sie während der Übung Speaker
Support mit Pausenmusik und Hintergrund-Animation erstellt
haben.
Zunächst sollten Sie
die bisherigen Spuren mit Hilfe von Gruppenspuren ordnen. Klicken
Sie mit der rechten Maustaste auf den obersten Spurkopf und wählen
Sie Spur einfügen  Gruppe. Dieser Gruppe geben Sie nun einen Namen. Doppelklicken
Sie das Feld mit dem Doppelpfeil
Gruppe. Dieser Gruppe geben Sie nun einen Namen. Doppelklicken
Sie das Feld mit dem Doppelpfeil  ,
geben Sie die Bezeichnung Show
ein und klicken Sie auf OK.
Klicken Sie mit der rechten Maustaste nun auf den Spurkopf der Marker-Spur
und wählen Sie Spur einfügen
,
geben Sie die Bezeichnung Show
ein und klicken Sie auf OK.
Klicken Sie mit der rechten Maustaste nun auf den Spurkopf der Marker-Spur
und wählen Sie Spur einfügen  Gruppe. Geben Sie der Gruppenspur
die Bezeichnung Marker und
klicken Sie auf OK.
Gruppe. Geben Sie der Gruppenspur
die Bezeichnung Marker und
klicken Sie auf OK.
Legen Sie noch eine
weitere Gruppenspur und eine Bildspur auf folgende Weise an: Klicken
Sie mit der rechten Maustaste unterhalb der Marker-Spur ins leere,
schwarze Feld und wählen Sie Spuren
einfügen..., worauf ein Dialog erscheint. Geben Sie bei Anzahl Bildspuren die Zahl 1 an und setzen Sie vor Spuren
gruppieren ein Häkchen. Nach Klicken auf OK
werden die beiden neuen Spuren sichtbar. Ändern Sie den Namen der
neuen Gruppenspur von Bilder
auf Map (wie Landkarte).
Duplizieren Sie nun
die Bildspur mit dem Hintergrundbild, indem Sie mit der rechten Maustaste
auf deren Spurkopf klicken und Spur
duplizieren wählen. Fassen Sie die neue Videospur mit der Maus
im Spurkopf an und ziehen Sie sie ganz nach
unten. Benutzen Sie ggf. den senkrechten Scrollbalken, um den Ausschnitt
der Timeline zu verändern.
Die neuen Spuren sollen
zur Einblendung der Landkarten mit Hilfe der Mix-Variablen dienen.
Um die Timeline etwas übersichtlicher darzustellen, blenden Sie nun
die Spuren der eigentlichen Show aus. Klicken Sie zunächst in eine
freie Stelle der Spuren, um alle Objekte zu deselektieren. Anschließend
klicken Sie auf den Button  der Gruppenspur
Show, so dass die Spuren verborgen
sind. Anschließend müsste Ihre Timeline bis auf die beiden Objekte
wie unten abgebildet aussehen.
der Gruppenspur
Show, so dass die Spuren verborgen
sind. Anschließend müsste Ihre Timeline bis auf die beiden Objekte
wie unten abgebildet aussehen.
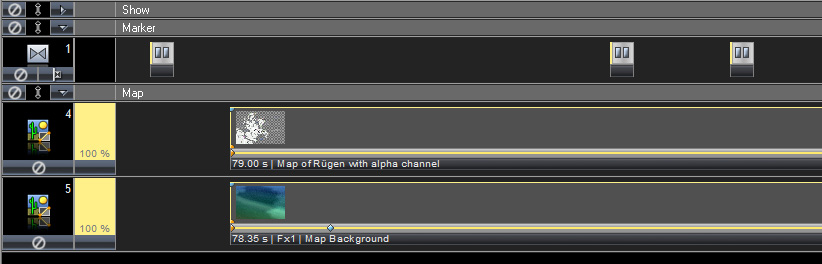
Um auf den Stand wie
im Bild zu kommen, verschieben Sie das Objekt mit dem Hintergrundbild
nach rechts, so dass der Anfang bei etwa 0:12,0 s liegt (also hinter
der Landkarte am Anfang der Show). Klicken Sie dann mit der rechten
Maustaste auf das Hintergrundobjekt und wählen Sie Dauer
ändern. Geben Sie als neue Dauer 1:20
ein und klicken Sie auf OK.
Ziehen Sie nun die
Bilddatei Map of Rügen with alpha channel
in die Bildspur und verlängern Sie das Objekt wie zuvor beim Hintergrundbild.
Nachdem Sie die Einblendungen auf null verkürzt haben, ist der Stand
wie in der Abbildung oben erreicht.
Definieren Sie zwei
Mix-Variablen. Eine Mix-Variable soll alle Spuren steuern, die zur
Landkarten-Einblendung dienen. Eine zweite Mix-Variable soll alle
Spuren der eigentlichen Show steuern. Klicken Sie im Media-Pool auf
die Kategorie  Variablen.
Klicken Sie mit der rechten Maustaste in den leeren rechten Teil des
Media-Pools und wählen Sie Variable
Variablen.
Klicken Sie mit der rechten Maustaste in den leeren rechten Teil des
Media-Pools und wählen Sie Variable  Value Out.
Benennen Sie die Variable mit Map.
Erstellen Sie auf gleiche Weise eine zweite Variable und nennen Sie
diese Show.
Value Out.
Benennen Sie die Variable mit Map.
Erstellen Sie auf gleiche Weise eine zweite Variable und nennen Sie
diese Show.
Verknüpfen Sie nun
die Variablen mit den Spuren. Markieren Sie die Spur, auf der das
Landkartenobjekt liegt. Fassen Sie die Variable Map
vorn am Symbol an und ziehen Sie diese in die Eigenschaftentabelle
in das Feld Mix-Variable,
worauf im Spurkopf die Bezeichnung erscheint und im Bereich des gelben
Spurfaders die zweite Spalte Mix
entsteht. Verknüpfen Sie die Spur, auf der das Hintergrundbild liegt,
auf gleiche Weise mit der Variablen Map.
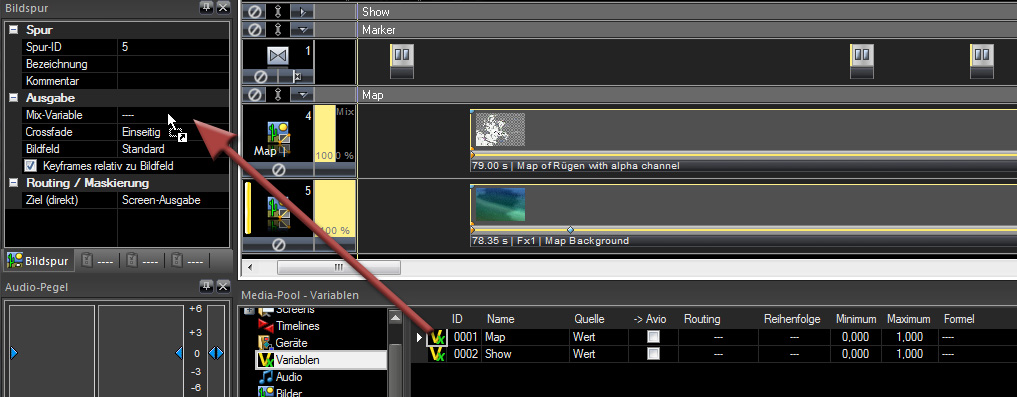
Alle Spuren der eigentlichen
Show verknüpfen Sie nun mit der Mix-Variablen Show.
Blenden Sie dafür die Spuren der Gruppenspur Show
ein, indem Sie auf  klicken, und verknüpfen Sie
die Variable Show auf gleiche
Weise wie zuvor. Wie Sie sicher bemerkt haben, kann der asynchronen
Tonspur keine Mix-Variable zugewiesen werden, sie ist also über Mix-Variablen
nicht steuerbar. Deshalb sollten Sie diese Spur deaktivieren, weil
sie sonst unter Umständen auch bei aktivierter Landkarte wiedergegeben
wird.
klicken, und verknüpfen Sie
die Variable Show auf gleiche
Weise wie zuvor. Wie Sie sicher bemerkt haben, kann der asynchronen
Tonspur keine Mix-Variable zugewiesen werden, sie ist also über Mix-Variablen
nicht steuerbar. Deshalb sollten Sie diese Spur deaktivieren, weil
sie sonst unter Umständen auch bei aktivierter Landkarte wiedergegeben
wird.
Als Nächstes legen
Sie zwei Trigger an, mit denen Sie zur Landkarte überblenden können.
Klicken Sie im Media-Pool auf die Kategorie  Trigger.
Klicken Sie im rechten Teil des Media-Pools mit der rechten Maustaste
in die freie Fläche und wählen Sie Trigger
hinzufügen. Wählen Sie hier die Einstellungen unter Allgemein
folgendermaßen:
Trigger.
Klicken Sie im rechten Teil des Media-Pools mit der rechten Maustaste
in die freie Fläche und wählen Sie Trigger
hinzufügen. Wählen Sie hier die Einstellungen unter Allgemein
folgendermaßen:
Name
Map 100
Kategorie
Variablen
Aktion
Überblenden
und Pause ... sorgt dafür, dass nach der Überblendung
zur Landkarte die Wiedergabe pausiert.
F-Taste
2 ...mit dieser
Taste können Sie später den Trigger auslösen.
Auf der rechten Seite
unter Parameter legen Sie
die Vorgaben für die Art der Überblendung fest:
Variablen
Map ... klicken Sie auf  Select
und aktivieren Sie die Variable Map.
und klicken Sie auf OK.
Select
und aktivieren Sie die Variable Map.
und klicken Sie auf OK.
Endwert
100 % ... ist
der Zielwert für die Einblendung
Zeit
10
... sorgt für eine Überblendzeit von einer
Sekunde
Am Ende sollte der Dialog diese Einstellungen
zeigen, Sie können nun auf OK
klicken.
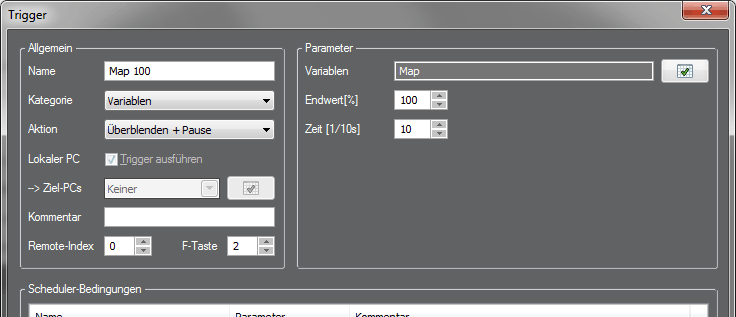
Legen Sie auf gleiche Weise den zweiten
Trigger zum Ausblenden der Show mit folgenden Einstellungen an:
Name
Show 0
Kategorie
Variablen
Aktion
Überblenden
und Pause ...sorgt dafür, dass nach der Ausblendung der
Show die Wiedergabe pausiert.
F-Taste
2 ...mit
dieser Funktions-Taste können Sie später den Trigger auslösen
Variablen
Show
Endwert
0 % ...ist
der Zielwert für die Ausblendung
Zeit
10
...sorgt für eine Überblendzeit von einer
Sekunde
Wie Sie vielleicht bemerkt haben, ist für
beide Trigger die Taste F2 für
die Auslösung festgelegt, damit die Show ab- und die Landkarte eingeblendet
wird.
So, nun benötigen
Sie noch zwei Trigger, um die Landkarte ab- und die Show einzublenden.
Erstellen Sie diese Trigger mit folgenden Einstellungen:
Name
Show 100
Kategorie
Variablen
Aktion
Fortsetzen +
Überblenden ...sorgt dafür, dass die Show fortgeführt und überblendet
wird
F-Taste
1 ...mit
dieser Funktions-Taste können Sie später den Trigger auslösen
Variablen
Show
Endwert
100 % ...ist der
Zielwert für die Ausblendung
Zeit
10
...sorgt für eine Überblendzeit von einer
Sekunde
Jetzt
fehlt noch der letzte Trigger zum Ausblenden der Landkarte:
Name
Map 0
Kategorie
Variablen
Aktion
Fortsetzen +
Überblenden ...sorgt dafür, dass die Show fortgeführt und überblendet
wird
F-Taste
1 ...mit
dieser Funktions-Taste können Sie später den Trigger auslösen
Variablen
Map
Endwert
0 % ...ist
der Zielwert für die Ausblendung
Zeit
10
...sorgt für eine Überblendzeit von einer
Sekunde
So, nun haben Sie
es geschafft. Mit der Taste F1
können Sie zur Show überblenden und mit der Taste F2
überblenden Sie zur Landkarte. Starten Sie die Wiedergabe und drücken
Sie F1. Am Beginn der Spuren
zeigt Ihnen der Balken Mix,
welche Spuren ein- und welche ausgeblendet sind. Drücken Sie die Taste
F2, wird die Landkarte eingeblendet
und der Locator hält an. Der Moderator kann nach Erklärungen von beliebiger
Dauer mit der F1-Taste wieder
zur Show zurückkehren.
Hinweis:
Bitte beachten Sie, dass die Mix-Variablen nur während der Wiedergabe
funktionieren. Im Editier-Modus werden keine Änderungen durch die Mix-Variablen
sichtbar.
Eine weitere Mix-Variable anlegen ...
Nehmen wir an, dass Sie wahlweise in die Landkarte
den zusätzlichen Schriftzug Nationalpark
einblenden möchten. Dies können Sie mit der Textfunktion und einer zusätzlichen
Mix-Variablen erledigen.
Klicken Sie mit der
rechten Maustaste unterhalb der Gruppenspur Map
in den Spurkopf der Bildspur und wählen Sie Spur
einfügen  Bild. Klicken Sie mit der rechten
Maustaste in die neue Bildspur und wählen Sie Text-Objekt
einfügen...
Bild. Klicken Sie mit der rechten
Maustaste in die neue Bildspur und wählen Sie Text-Objekt
einfügen...
Starten Sie die Wiedergabe
und drücken Sie F2, damit
die Landkarte sichtbar ist. Doppelklicken Sie die Infozeile des Textobjektes,
worauf der Eigenschaftendialog erscheint. Geben Sie im Feld Text nun Nationalpark
ein und wählen Sie eine fette Schrift, z. B. Arial
Black. Bei Ausrichtung
geben Sie Rechtsbündig an
und klicken anschließend auf OK.
Klicken Sie mit der
rechten Maustaste auf das Textobjekt und wählen Sie Dauer
ändern. Geben Sie 1:20
bei Neue Dauer ein und klicken
Sie auf OK. Richten Sie das
Textobjekt so aus, dass es genauso wie die Landkarte und das Hintergrundbild
platziert ist.
Legen Sie im Media-Pool
 Variablen
eine neue Variable Value Out
mit dem Namen Text an und
verknüpften Sie diese mit der Bildspur, auf der das Textobjekt liegt.
Variablen
eine neue Variable Value Out
mit dem Namen Text an und
verknüpften Sie diese mit der Bildspur, auf der das Textobjekt liegt.
Legen Sie nun zwei
Trigger für die neue Mix-Variable an. Sie können Trigger duplizieren
und dann modifizieren, was etwas Arbeit spart. Klicken Sie dafür mit
der rechten Maustaste auf den Trigger Map
100 und wählen Sie Trigger
hinzufügen. Nehmen Sie folgende Änderungen vor:
Name
Text
100
Variablen
Text
Für den zweiten Trigger klicken Sie mit der
rechten Maustaste auf Map 0 und
wählen Trigger hinzufügen. Nehmen
Sie hier folgende Änderungen vor:
Name
Text
0
F-Taste
1
Variablen
Text
Da die Auslösung mit
Funktionstasten in diesem Fall an Grenzen stößt, weil einem Trigger
nur eine Funktionstaste zugewiesen werden kann, verwenden Sie nun
das Control Panel für die Auslösung. Klicken Sie unten links im Programmfenster
auf  Control
Panel und ziehen Sie den Trigger Text
100 aus dem Media-Pool ins Control Panel, worauf ein Kontrollfeld
entsteht. Ziehen Sie nun nacheinander die Trigger Map
100 und Show 0 bei
gedrückter Strg-Taste auf
das Kontrollfeld, wodurch eine Trigger-Liste entsteht.
Control
Panel und ziehen Sie den Trigger Text
100 aus dem Media-Pool ins Control Panel, worauf ein Kontrollfeld
entsteht. Ziehen Sie nun nacheinander die Trigger Map
100 und Show 0 bei
gedrückter Strg-Taste auf
das Kontrollfeld, wodurch eine Trigger-Liste entsteht.
Klicken Sie mit der
rechten Maustaste auf das Kontrollfeld und wählen Sie Feld-Eigenschaften.
Geben Sie als Namen Map+Text
an und klicken Sie abschließen OK.
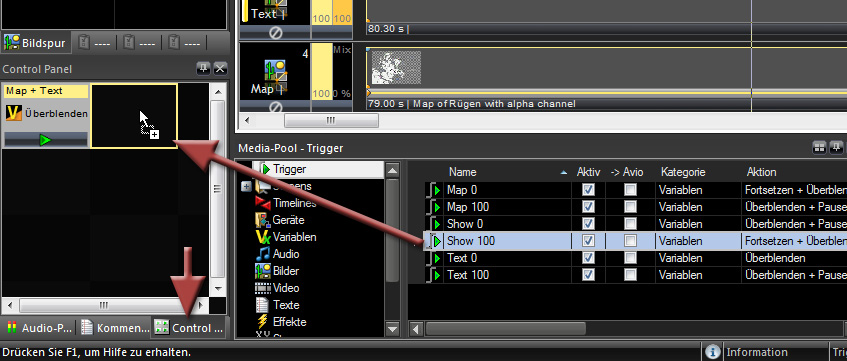
Erstellen Sie auf
gleiche Weise ein neues Kontrollfeld, indem Sie den Trigger Show 100 ins Control Panel ziehen.
Anschließend ziehen Sie die Trigger Map
0 und Text 0 bei gedrückter
Strg-Taste auf das neue Kontrollfeld.
Geben Sie dem Kontrollfeld den Namen Show.
Wenn Sie die Wiedergabe
starten, erscheint die Show und Sie können nun mit F2
die Landkarte ohne Zusatztext aufrufen oder durch Klick auf den Button
im Kontrollfeld Map+Text die
Landkarte mit Nationalpark.
Ist nur die Landkarte sichtbar, können Sie durch Klick auf den Kontrollfeld-Button
Map+Text den Schriftzug Nationalpark
einblenden und mit F1 oder
Kontrollfeld Show wieder zur
Show überblenden.
Mit den Trigger-Listen der Kontrollfelder können Sie beliebige Trigger
kombinieren. Da Sie Kontrollfelder über einen Trigger auch ferngesteuert
auslösen können, ist die Mix-Variablen-Funktionalität auch per seriellem
Befehl, per MIDI oder DMX usw. auslösbar.
Weiterführende Themen sind:
Trigger
auslösen
Mehrere Trigger per Liste ausführen
Präsentieren mit Mix-Variablen
Fernsteuerung von Wings Vioso RX
 Gruppe. Dieser Gruppe geben Sie nun einen Namen. Doppelklicken
Sie das Feld mit dem Doppelpfeil
Gruppe. Dieser Gruppe geben Sie nun einen Namen. Doppelklicken
Sie das Feld mit dem Doppelpfeil  ,
geben Sie die Bezeichnung Show
ein und klicken Sie auf OK.
Klicken Sie mit der rechten Maustaste nun auf den Spurkopf der Marker-Spur
und wählen Sie Spur einfügen
,
geben Sie die Bezeichnung Show
ein und klicken Sie auf OK.
Klicken Sie mit der rechten Maustaste nun auf den Spurkopf der Marker-Spur
und wählen Sie Spur einfügen  Gruppe. Geben Sie der Gruppenspur
die Bezeichnung Marker und
klicken Sie auf OK.
Gruppe. Geben Sie der Gruppenspur
die Bezeichnung Marker und
klicken Sie auf OK. der Gruppenspur
Show, so dass die Spuren verborgen
sind. Anschließend müsste Ihre Timeline bis auf die beiden Objekte
wie unten abgebildet aussehen.
der Gruppenspur
Show, so dass die Spuren verborgen
sind. Anschließend müsste Ihre Timeline bis auf die beiden Objekte
wie unten abgebildet aussehen.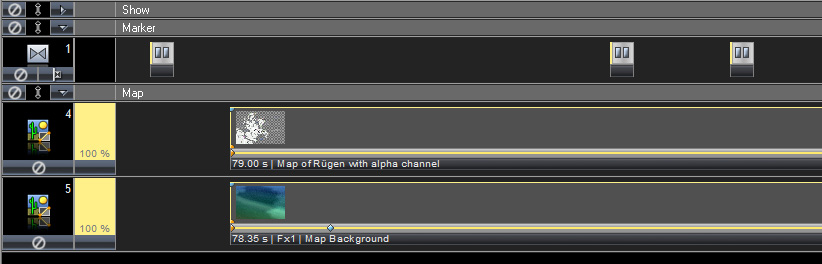

 Value Out
Value Out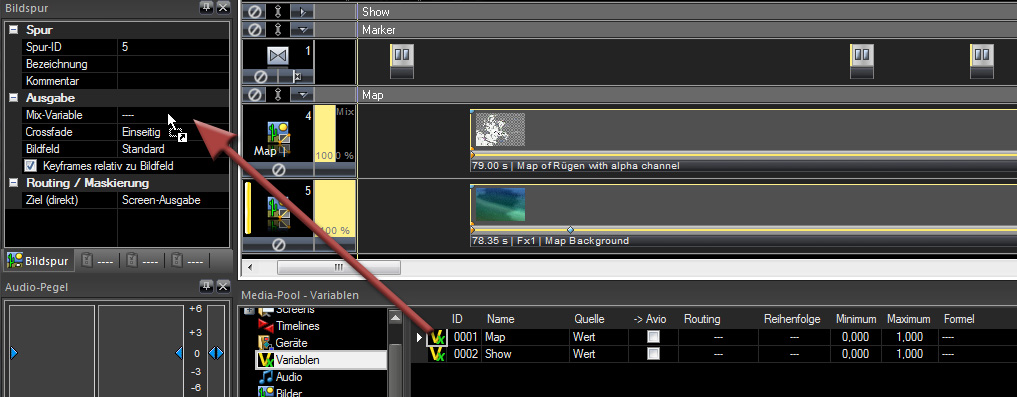
 klicken, und verknüpfen Sie
die Variable
klicken, und verknüpfen Sie
die Variable