
Damit beim An- und Abstecken von Monitoren oder Projektoren die Displayzuordnung gleich bleibt, sollten Sie die EDID des Anzeigegerätes speichern und in die Grafikkarte laden. Alternativ können Sie auch eine der mitgelieferten Standard-EDIDs laden.
Die Wings Engine Stage bietet Ihnen dafür folgende Funktionen:

Bitte beachten Sie, dass nach dem Ausführen der Funktionen Load, Unload oder Reset das Monitorbild einige Sekunden flackert und kurz verschwindet. Warten Sie in diesem Fall bis das normale Bild wieder erschienen ist.
Durch Klicken von Reset können Sie die passende Standard-EDID für Ihren Monitor oder Projektor laden, die in den meisten Fällen gut funktioniert.
Wenn Sie mit einer Wings Engine RAW arbeiten, können Sie die EDID auch über den Wings RX-Manager ändern, was komfortabel per Netzwerk für alle beteiligten Server möglich ist, siehe Wings RX Manager.
Es ist empfehlenswert zunächst keine Displays an die Ausgänge A bis D sondern nur einen Kontrollmonitor an der Buchse MONITOR OUT anzuschließen und dann die Wings Engine zu starten. Klicken Sie anschließend auf 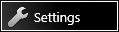 und öffnen Sie den EDID Manager.
und öffnen Sie den EDID Manager.
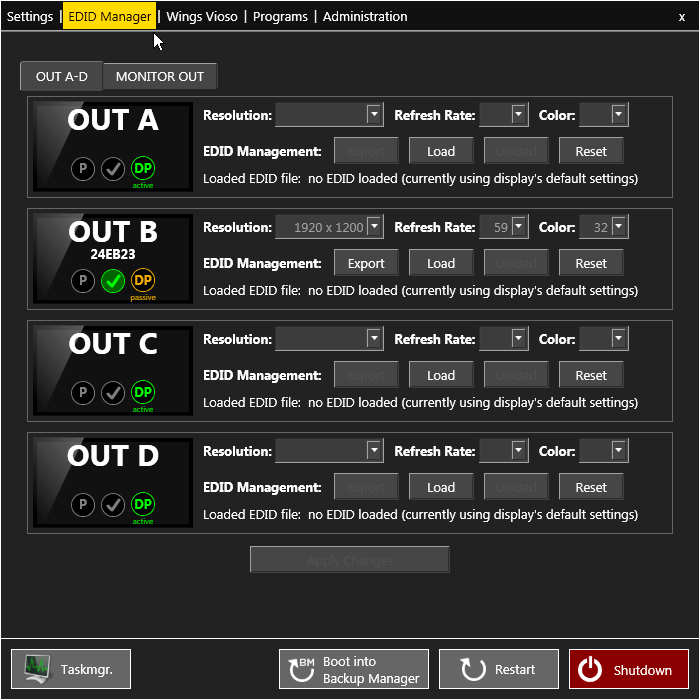
Klicken Sie beim gewünschten Display auf Load und wählen Sie die passende EDID-Datei per Doppelklick. Sie haben folgende Optionen:
Falls Sie eine Standard-EDID verwenden wollen, wählen Sie z. B. für einen Full-HD-Monitor 1920x1080 FHD@60Hz.edid, Modi für kleinere Auflösungen sind in dieser EDID enthalten. Bedenken Sie, dass diese EDID-Datei Presets enthalten kann, die Ihr Gerät nicht unterstützt.
Wenn Sie zuvor die EDID eines Gerätes gespeichert hatten, finden Sie diese normalerweise im Ordner C:\AVStumpfl\EDID\My EDIDs.
Warten Sie bis die EDID geladen ist und schließen Sie das Display an. Mit dem Anstecken des Displays können Sie aber auch warten bis Sie die EDIDs für alle Displays geladen haben.
Verfahren Sie mit den übrigen Displays genauso und laden Sie die gewünschten EDIDs. Abschließend schließen Sie die Monitore oder Projektoren an.
Nun können Sie die Displays oder Projektoren an- und abstecken, ohne dass das System darauf reagiert und Anlass zur Änderung der Displayzuordnung hat.
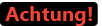 Da das System nun nicht mehr auf abgesteckte Displays reagiert, können Dialoge auf Monitoren erscheinen, die nicht angeschlossen sind, weil diese zuvor auf diesem Monitor geschlossen wurden! In solchen Fällen müssen Sie die fehlenden Monitore oder Projektoren anschließen.
Da das System nun nicht mehr auf abgesteckte Displays reagiert, können Dialoge auf Monitoren erscheinen, die nicht angeschlossen sind, weil diese zuvor auf diesem Monitor geschlossen wurden! In solchen Fällen müssen Sie die fehlenden Monitore oder Projektoren anschließen.
Es ist empfehlenswert zunächst keine Displays an die Ausgänge A bis D sondern nur einen Kontrollmonitor an der Buchse MONITOR OUT anzuschließen und dann die Wings Engine zu starten. Klicken Sie anschließend auf 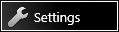 und öffnen Sie den EDID Manager.
und öffnen Sie den EDID Manager.
Wenn die Displays A bis D ein grünes Häkchen besitzen, sind EDIDs geladen, die nun zunächst entfernt werden müssen. Klicken Sie bei Display A auf Unload und bestätigen Sie das Disconnect der Displays mit Yes, proceed. Falls Sie mehr als einen Gerätetyp einsetzen und mehrere EDIDs speichern möchten, wiederholen Sie dies für die Displays B bis D.
Schließen Sie nun Ihre Monitore oder Projektoren, deren EDIDs gespeichert werden sollen, an die Ausgänge A bis D an. Wenn Sie identische Geräte einsetzen, brauchen Sie nur ein Gerät anzuschließen und nur eine EDID zu speichern. Nun erscheinen das grünen Häkchen und die Bezeichnungen der angeschlossenen Geräte.
Um die EDID des Gerätes zu speichern, klicken Sie auf Save. Geben Sie im erscheinenden Dateidialog einen Namen für die EDID an und klicken Sie auf Save.
Wiederholen Sie den Vorgang für andere Gerätetypen, wenn Sie verschieden Geräte einsetzen.
Nach dem Speichern der EDID können Sie diese in die Grafikkarte laden, siehe EDID laden.
 Bitte beachten Sie, dass Sie in Wings Vioso die Display Ausgänge synchronisieren können, um einen horizontalen Abriss der Einzelbilder (Tearing) zu verhindern, siehe Synchronisation der Grafikausgabe justieren.
Bitte beachten Sie, dass Sie in Wings Vioso die Display Ausgänge synchronisieren können, um einen horizontalen Abriss der Einzelbilder (Tearing) zu verhindern, siehe Synchronisation der Grafikausgabe justieren.
siehe auch