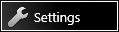 klicken erscheint ein Dialog, über den Sie praktisch alle relevanten Dialoge für die Konfiguration der Wings Engine aufrufen können:
klicken erscheint ein Dialog, über den Sie praktisch alle relevanten Dialoge für die Konfiguration der Wings Engine aufrufen können:Wenn Sie unten links auf dem Desktop auf 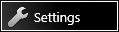 klicken erscheint ein Dialog, über den Sie praktisch alle relevanten Dialoge für die Konfiguration der Wings Engine aufrufen können:
klicken erscheint ein Dialog, über den Sie praktisch alle relevanten Dialoge für die Konfiguration der Wings Engine aufrufen können:
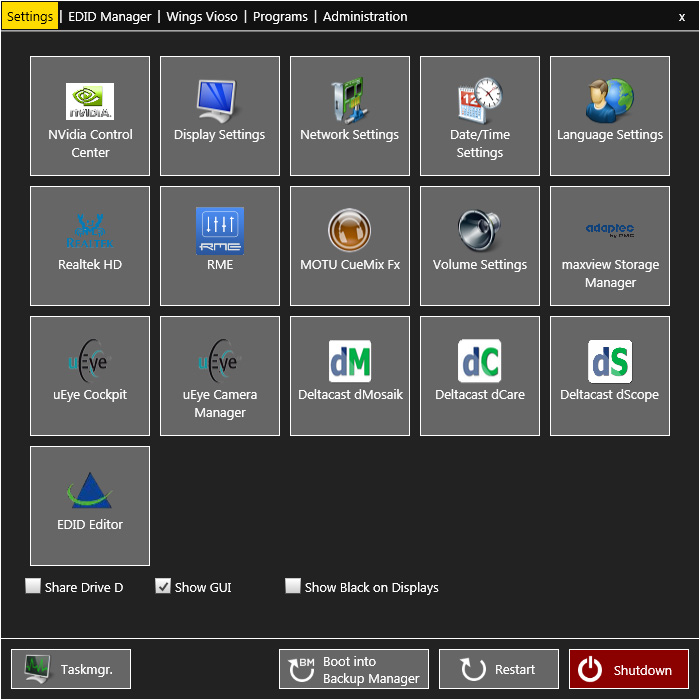
NVidia Control Center ...öffnet den Nvidia-Konfigurationsdialog zum Einstellen von Auflösung, Synchronisation etc. ; Speichern und Lesen der EDID bei Wings Engine Stage.
Display Settings ...öffnet die Systemsteuerung zur Konfiguration der Grafikausgabe.
Network Settings ...öffnet die Systemsteuerung für die Netzwerk-Schnittstellen.
Date/Time Settings ...öffnet den Dialog zum Einstellen von Datum und Zeit.
Language Settings ...öffnet den Windows-Dialog zur Auswahl der Regions- und Sprachoptionen.
Realtek HD ...öffnet den Dialog zur Konfiguration der Realtek-Audioausgabe.
RME ...öffnet den Dialog zur Konfiguration von RME Soundkarten, Hinweis: nur bei installierter Hardware funktionsfähig.
MOTU CueMix Fx ...öffnet den Dialog der Soundkarte, Hinweis: nur bei installierter Hardware funktionsfähig.
Volume Settings ...öffnet den Windows-Dialog für die Sound-Eigenschaften.
maxview Stage Manager ...öffnet das Tool zur Konfiguration der RAID-Laufwerke.
uEye Cockpit ...öffnet ein Fenster, in dem das Videobild der uEye-Kamera zum Einstellen von Schärfe und Blende groß sichtbar gemacht werden kann.
uEye Camera Manager ...öffnet den Konfigurationsdialog von uEye-Kameras.
Deltacast dMosaik ...bietet ein Preview der Videosignale, die an den Eingängen anliegen.
Deltacast dCare ...öffnet den Konfigurationsdialog für die Video-Inputs.
Deltacast dScope ...bietet ein Videoscope für die detaillierte Analyse der eingehenden Videosignale.
EDID Editor ...öffnet den Dialog zur Konfiguration von EDIDs der Video-Eingänge.
Touchside ...öffnet das Tool für die Kalibration des Touch Panels (nur Wings Engine Stage).
Des Weiteren gibt es noch drei Optionen:
Share Drive D ...durch Setzen eines Häkchens können Sie das Media-Laufwerk im Netzwerk freigeben. Der Benutzername für die Freigabe ist "Wings" und das Kennwort "Wings".
Show GUI ...durch Entfernen des Häkchens wird der Desktop der Wings Engine ausgeblendet. Durch Klick auf das kleine Monitorsymbol  oben rechts können Sie den normalen Desktop wieder einschalten.
oben rechts können Sie den normalen Desktop wieder einschalten.
Show Black on Displays ...durch Setzen eines Häkchens werden die Hintergründe der Displays vollkommen schwarz, ohne Logo von AV Stumpfl.
Ein besonders Merkmal bei der Wings Engine Stage ist das beleuchtete Frontgitter, dessen Konfiguration Sie unter Front Light Configuration beeinflussen können:
Die Demo-Modi 1 und 2 erlauben einen Farbwechsel, der mit Default auch wieder ausgeschaltet werden kann.
Der RGB Test testet die Front-LEDs und zeigt schnell wechselnd Weiß, Rot, Grün, Blau.
Bei Intensity können Sie die Helligkeit anpassen oder die Beleuchtung ganz ausschalten, was beispielsweise auf Bühnen und dunklen Umgebungen nützlich ist.
 Wenn die Wings Engine Stage als Client eingesetzt ist, wird der Client-Status farblich angezeigt:
Wenn die Wings Engine Stage als Client eingesetzt ist, wird der Client-Status farblich angezeigt:
Grün ...Netzwerkverbindung vorhanden, Ruhezustand, alles OK.
Blau ...der Client führt eine Multidisplay-Präsentation aus und befindet sich im Play- oder Pause-Modus.
Gelb ...der Client ist in Aktion, z. B. Datei-Übertragung.
Rot ...Fehler, die Netzwerkverbindung ist nicht in Ordnung.
In der Titelzeile können Sie durch Setzen von Häkchen Folgendes erreichen:
Show Black on Displays ...setzt den Desktop-Hintergrund auf schwarz.
Show GUI ...zeigt die Oberfläche der Wings Engine an. Nach dem Entfernen des Häkchens
siehe auch