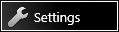 und klicken Sie im erscheinenden Dialog oben auf Wings Settings. Nun können Sie die Optionen für den Programmstart von Wings festlegen.
und klicken Sie im erscheinenden Dialog oben auf Wings Settings. Nun können Sie die Optionen für den Programmstart von Wings festlegen. Klicken Sie auf dem Desktop unten links auf 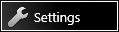 und klicken Sie im erscheinenden Dialog oben auf Wings Settings. Nun können Sie die Optionen für den Programmstart von Wings festlegen.
und klicken Sie im erscheinenden Dialog oben auf Wings Settings. Nun können Sie die Optionen für den Programmstart von Wings festlegen.
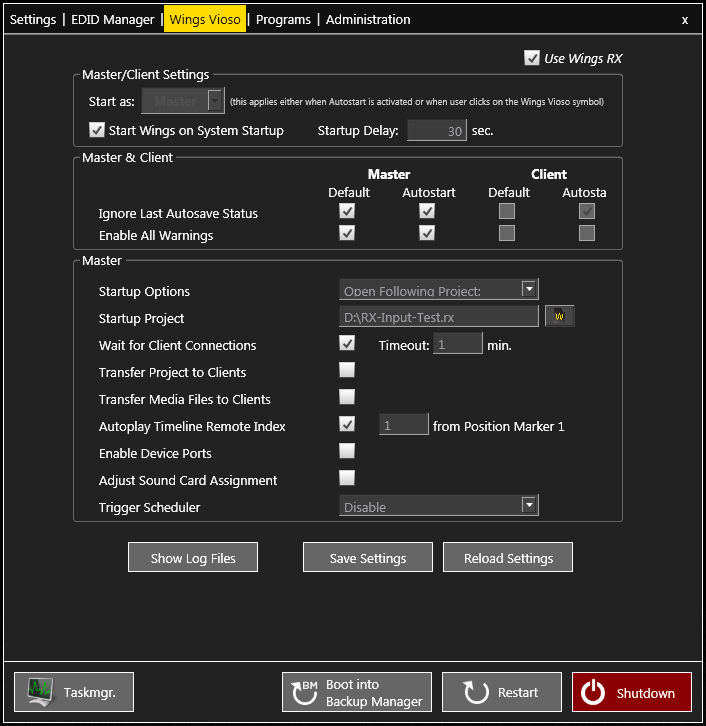
Use Wings RX ...aktivieren Sie, wenn Sie Wings Vioso RX statt der normalen Version verwenden möchten, was natürlich auch eine entsprechende Lizenz oder eine Wings Engine RAW erfordert.
Master/Client Settings ...legt fest, ob Wings Vioso im Master- oder Client-Modus für Multidisplay-Shows startet. Mit einem Häkchen vor Start Wings on System Startup startet Wings automatisch nach dem Einschalten im Modus, der bei Start as angegebenen ist. Bei Startup Delay können Sie angeben, wie lange der Start von Wings Vioso nach dem Systemstart verzögert werden soll. Eine Verzögerung kann sinnvoll sein, damit die Wings Engine Verbindungen und interne Dienste zunächst aufbauen kann.
Hinweis: Wenn Use Wings RX gewählt ist, sind die Einstellungen für den Client-Betrieb nicht mehr wählbar, weil Wings Vioso RX mit Master und Render-Engines arbeitet, siehe auch Wichtige Hinweise zur Verwendung von Wings Vioso RX.
Im Feld Master & Client können Sie die Einstellungen getrennt für Master-Betrieb und Client-Betrieb vorgeben. Darüberhinaus können Sie unter Default Angaben machen, die bei normalem Starten per Klick auf die Desktop-Symbole gelten. Die Angaben unter Autostart kommen zur Anwendung, wenn Wings beim Systemstart automatisch gestartet wird.
Unter Master können Sie Folgendes festlegen:
Bei Startup Options können Sie wählen, ob ein Projekt automatisch geöffnet werden soll und wenn ja, welches Projekt:
No Action öffnet nur das Wings Vioso Programmfenster.
Show startup options öffnet zusätzlich den Dialog zum Auswählen von Projekten, Vorlagen oder Projekt-Assistenten.
Open last project öffnet das letzte bearbeitete Projekt.
Open following project ...öffnet das angegebene Projekt.
Wait for Client Connections ist für die automatische Multidisplay-Präsentation wichtig. Hier können Sie unter Timeout festlegen, wie lange der Master auf die Clients maximal warten soll. Die Übertragung der Daten zu den Clients beginnt, sobald die Verbindung zu den Clients hergestellt ist, spätestens jedoch nach dem Verstreichen des Timeouts. Die Zeit sollte so gewählt sein, dass die Clients sicher eine Verbindung zum Master aufbauen können.
Transfer Project to Clients überträgt nach Ablauf des oben festgelegten Timeouts das Projekt an die Clients. Sollte ein Client nicht im Netzwerk aktiv sein, wird das Projekt dennoch an alle übrigen Clients übertragen. Diese Funktion ist nur wählbar, wenn Wait for Client Connections aktiviert ist.
Transfer Media Files to Clients wie oben, jedoch werden die jeweils von einem Client benötigten Mediendateien übertragen, es wird also nur der minimal nötige Datentransfer ausgeführt. Sollte ein Client nicht im Netzwerk aktiv sein, werden dennoch alle übrigen Clients mit Daten versorgt. Diese Funktion ist nur wählbar, wenn Wait for Client Connections aktiviert ist.
Autoplay Timeline Remote Index startet automatisch die Präsentation von der Timeline mit dem angegebenen Remote-Index am Positions-Marker mit Remote-Index 1. Wenn die angegebene Timeline und der Positions-Marker mit Remote-Index 1 nicht vorhanden sind, kann die Aktion nicht ausgeführt werden.
Enable Device Ports sorgt dafür, dass beim Laden eines Projekts die Geräte-Ports aktiviert werden, siehe auch Geräte-Ports aktivieren. Sollte beim automatischen Start die Aktivierung der Geräte-Ports fehlschlagen, finden Sie hier Lösungen.
Adjust Sound Card Assignment stellt sicher, dass die einmal getroffene Zuordnung der Soundkarten-Ausgänge nicht durch Windows, z. B. durch zeitweilige fehlerhafte Erkennung der Soundkarte, verändert wird.
Trigger Scheduler ...zum Aktivieren und Deaktivieren des Trigger-Schedulers (...ab Pro-Lizenz verfügbar, keine Unterstützung durch Zusatz-Lizenz):
Disable schaltet den Trigger-Scheduler aus.
Enable always schaltet die Auswertung der Bedingungen ein und löst Trigger aus, bei denen sie erfüllt sind, siehe auch Trigger-Funktionen.
Restore last exit state übernimmt die Einstellung, die beim letzten Beenden des Programms aktiv war.
Unter Client können Sie Folgendes festlegen:
Wenn Sie oben im Dialog Client gewählt haben, können Sie bei Master IP Address die IP-Adresse des Masters eingeben, zu dem sich derClient verbinden soll.
Wenn Sie Backup Master IP Address aktivieren, können Sie noch einen zweiten Master als Reserve angeben. Sollte der erste Master ausfallen, verbinden sich die Clients automatisch mit dem Reserve-Master.
Show Log Files ...zeigt den Inhalt der Wings-Log-Datei an, siehe auch Log-Informationen anzeigen.
 Die Einstellungen darunter unter Master bzw. Client entsprechen praktisch denen in den Wings-Optionen, siehe auch Globale Optionen - Programmstart und Netzwerk.
Die Einstellungen darunter unter Master bzw. Client entsprechen praktisch denen in den Wings-Optionen, siehe auch Globale Optionen - Programmstart und Netzwerk.
Sie können diese Einstellungen mit Save Settings direkt in die INI-Datei schreiben, so dass sie von Wings übernommen werden. Durch Klick auf Reload Settings werden die in den Wings-Optionen gemachten Einstellungen gelesen. Dies geschieht beim Öffnen des Dialogs jedoch automatisch, so dass manuelles Laden normalerweise nicht notwendig ist.
siehe auch