
Die Projektion in einen Dome, also auf einen Kugelabschnitt, gilt als Königsdisziplin, denn dafür müssen die Bilder von mehreren Projektoren passgenau zusammengefügt und entzerrt werden. Mit Hilfe der Vioso-Kalibration gelingt Ihnen das mit hoher Präzision und in deutlich kürzerer Zeit als mit anderen Systemen. Die wesentlichen Vorzüge von Wings Vioso RX sind:
Es ist kein CAD-Modell notwendig.
Es reicht eine einzige Kamera, ein schwierig aufzubauendes Kamera-Array ist nicht erforderlich!
Es sind keine Marker notwendig.
Die Einrichtungszeiten sind sehr kurz: weniger als 10 Minuten für 5 Projektoren und weniger als 20 Minuten für 12 Projektoren
Nachfolgend finden Sie Hinweise und Überlegungen zur Realisation einer Domeprojektion, die folgendermaßen strukturiert sind:
Inhalte für die Dome-Projektion
Hardware für die Dome-Projektion
Vorbereitung einer Fulldome-Show

Der prinzipielle Aufbau einer Domeprojektion ist relativ einfach und im Schema gut erkennbar.
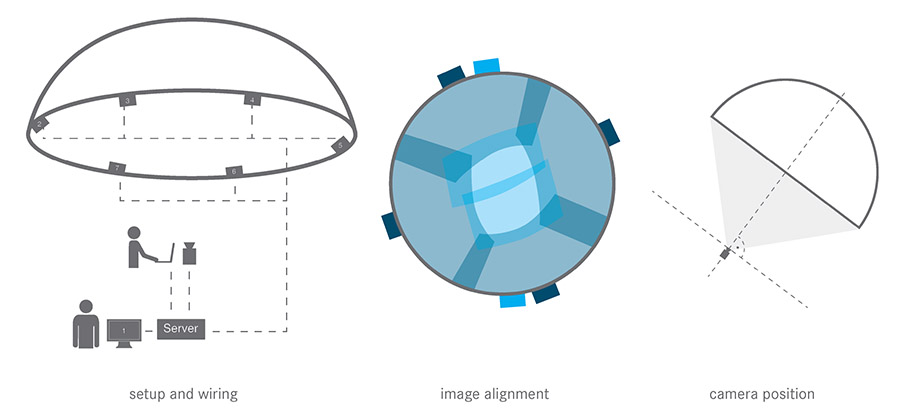
Typischerweise kommt Domemaster-Content zum Einsatz. Dabei handelt es sich um Videos oder Bildsequenzen mit einem Seitenverhältnis von 1:1, in das ein kreisförmiger Bildausschnitt eingebettet ist. Dieser Inhalt ist häufig durch eine Fischaugenperspektive gerendert, damit die Proportionen im Dome stimmig sind – ausgehend meist von einem 180° Dom (Bildunterkante am Äquator).
Typische Auflösungen sind 2er-Potenzen, was historisch und informationstechnisch bedingt ist. In der Tabelle finden Sie typische Ausprägungen von Domemaster-Inhalten.
| Auflösung | Wiedergabe als | Anmerkungen |
1K-Domemaster, 1024 x 1024 Pixel (1 MP) |
1x MPEG2-Stream oder 1x H.264-Stream |
Häufig für 1-Projektorenplanetarien verwendet, hier kommen Projektoren mit 180° Fischaugenlinsen oder sphärische Spiegel zum Einsatz |
2K-Domemaster, 2048 x 2048 Pixel (4,1 MP) |
1x H.264-Stream |
Eine aktuelle Wings Engine kann Videos in H.264 Kodierung mit 2048 x 2048 Pixel i. d. R. gut darstellen (MainConcept-Demuxer). 2K-Domprojektionen lassen sich also am besten mit Gesamtvideos realisieren. |
3K-Domemaster, 3072 x 3072 Pixel (9,4 MP) |
2x H.264 Stream mit je 3072 x 1536 Pixeln |
3K kann man nicht mehr in eine einzige Videodatei verpacken. Daher müssen zwei Splitt-Videos erstellt werden, damit die Prozessorkerne beim Dekodieren effizienter ausgelastet werden. |
4K-Domemaster, 4096 x 4096 Pixel (16,8 MP) |
2x H.264 Stream mit je 4096 x 2048 Pixeln |
4K-Domemaster Content bedeutet eine vierfache 2K-Wiedergabe. Der Inhalt wird in zwei Splitt-Videos geteilt, die dann jeweils die Größe von klassischem 4K-Content haben. |
Wichtig: Vor der Show muss der Quellcontent, der meist als Bildsequenz vorliegt, wie oben empfohlen vorbereitet werden. Die native Wiedergabe von Bildsequenzen mithilfe von Intermediate-Videodaten ist nicht empfehlenswert, weil die Intermediate-Videodaten bei Systemen mit Quad- oder Hexa-Core Prozessoren einen höheren Leistungsbedarf haben als H.264-Videos oder WMV haben.
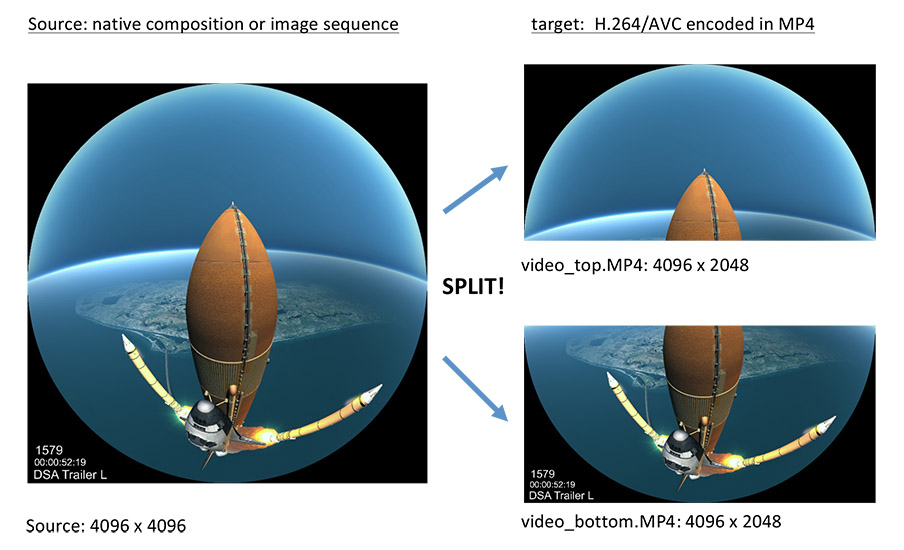
Medienserver
Als Medienserver hat sich die Wings Engine Stage Dual am besten bewährt, weil deren GPU-Plattform für eine effiziente Wiedergabe im Dom zwingend nötig ist. Je nach Zahl der Projektoren werden mehrere Wings Engine Stage per Netzwerk als Master und Client kombiniert.
Projektoren
Die Auswahl und Anordnung von Projektoren für Domeprojektionen ist recht anspruchsvoll und muss unter folgenden Gesichtspunkten erfolgen:
Alle Projektorenbilder müssen möglichst gleich groß auf der Domoberfläche auftreffen, denn die gleiche Helligkeit der Projektorbilder ist wichtig.
Überlappungen sollen die gleichen Mindestbreiten besitzen. Eine möglichst äquidistante Projektorenanordnung hilft, die Überlappungen gleichartig zu gestalten.
Viele kleine Projektorenbilder sind besser als wenige große. Je kleiner ein Projektorenbild ist, desto gleichmäßiger ist die Schärfe und desto homogener die Helligkeitsverteilung, aber desto größer und komplexer ist auch das Präsentationsnetzwerk.
Es sollten nach Möglichkeit Breitbildformate vermieden werden. Im Dome lassen sich die Bilder von 4:3-Projektoren sinnvoller positionieren, weil der relevanteste Faktor beim Arrangieren und Ausleuchten eines Domes die Bildhöhe ist.
Hinweis: Wenn Sie keine Erfahrung mit der Projektorkonfiguration im Dome haben, wenden Sie sich an ein Systemhaus, das sich bei der Auswahl der richtigen Projektoren und Objektive auskennt.

Beispiel: Bildpositionen von 12 Projektoren in einem Full-Dome
Kamera für die Vioso-Kalibrierung
Es wird eine 180° Fischaugenkamera benötigt, die im Zentrum des Domes platziert wird und die gesamte Domefläche erfasst, es darf sich also kein Gestänge, etc. im Sichtfeld befinden.
Das Kamerasignal muss an alle Rechner eines Präsentationsnetzwerkes verteilt werden. Je nach Kamera-Signal sind also Video-Splitter, Matrix, etc. einzuplanen.
Verschiedene Kameratypen kommen in Frage:
Hochauflösende IP-Kameras, z .B. IDS uEye UI-5480 CP/SE mit 180° Fischaugenobjektiv (z. B. Fujinon FE185C046HA-1); Vorteil der IP-Kameralösung ist, dass sich diese sehr einfach mit jedem Präsentationsrechner über einen gemeinsam genutzten GBit-Switch verbinden lassen. Dadurch sind diese Kameras bestens für Präsentationsnetzwerke mit Wings Engines geeignet. Es sind bis zu 5 Megapixel Auflösung möglich, die mit etwa 10 bis 12 fps via Ethernet übertragen werden und somit eine ordentliche Scangeschwindigkeit ermöglichen. Etwas nachteilig ist, dass diese Kameras auf jedem Rechner inidviduell konfiguriert werden müssen, d. h. dass zur Einmessung ein Zugriff auf jeden Rechner im Präsentationsnetzwerk notwendig ist (z. B. via KVM-Switch oder Teamviewer).
SLR-Kameras
mit mindestens Full-HD-Liveoutput, angeschlossen via HDMI-Output  HDMI-Verteiler
HDMI-Verteiler  DVI-Input (Wings Engine Stage erforderlich), z. B. Canon EOS 5D Mark
III mit 180° Fischauge. Hiermit erhält man ein Full-HD-Signal, das
den Dome als Kreis eingebettet darstellt. Trotz vergleichsweise geringer
Auflösung der Testbilder erhält man in der Regel ein sehr gutes Dome-Ergebnis
bei hoher Scangeschwindigkeit. Achtung:
Die Fischaugenoptik müssen exakt zur Videobildgröße des Sensors passen,
damit das kreisförmige Bild nicht beschnitten wird.
DVI-Input (Wings Engine Stage erforderlich), z. B. Canon EOS 5D Mark
III mit 180° Fischauge. Hiermit erhält man ein Full-HD-Signal, das
den Dome als Kreis eingebettet darstellt. Trotz vergleichsweise geringer
Auflösung der Testbilder erhält man in der Regel ein sehr gutes Dome-Ergebnis
bei hoher Scangeschwindigkeit. Achtung:
Die Fischaugenoptik müssen exakt zur Videobildgröße des Sensors passen,
damit das kreisförmige Bild nicht beschnitten wird.
(Semi-)Professionelle HD-Cams mit mindestens Full-HD-Output und mit 180° Optiken ausgerüstet. Wenn das Signal per HD-SDI übertragen werden soll, ist eine Wings Engine Stage erforderlich, was diese Konfiguration zu einer guten, aber teueren Lösung werden lässt.
Richten Sie die Projektoren so aus, dass alle Bilder die gleiche Größe, Helligkeit und Schärfe besitzen. Die Überlappung der Projektorbilder muss in ausreichenden Maße gewährleistet sein, ausschlaggebend ist immer die Stelle mit der geringsten Überlappung.
Deaktivieren Sie sämtliche Automatismen in den Projektormenüs:
Kein Keystoning
Kein Digitales Zooming
Kein Overscan, etc.
Kontrolle: Rufen Sie aus Oberfläche der Wings Engine die Alignment-Patterns auf. Es muss jede (Außen-)Linie des Testpatterns vollständig und in der nativen Projektorenauflösung dargestellt werden.
Gleichen Sie die Projektorenbilder hinsichtlich Helligkeit und Farbverhalten über die Projektormenüs basierend auf weißen und grauen Bildern an.
Konfiguration der Grafikkarte
Die Ausspielung des Contents an die Projektoren ist deutlich anders als bei einer klassischen Multidisplay-Show, weil sich die Projektorbilder im Dome mehrfach überlappen und andere Anforderungen an die Grafikkarte gestellt werden. Daher ist auch eine Wings Engine Stage mit der Nvidia K5000 notwendig, denn im Nvidia Control Panel wird ein Mosaik für die Ausspielung an die Projektoren angelegt.
Schließen Sie Ihre Projektoren an die Ausgänge A bis D an und schalten Sie die Projektoren ein.
Klicken Sie unten
links auf dem Desktop der Wings Engine Stage auf 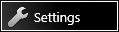 und dann
auf Display Settings. Kontrollieren
Sie, ob neben dem Kontrollmonitor alle vier Projektoren korrekt erkannt
worden sind. Ist alles in Ordnung, schließen Sie den Dialog wieder.
und dann
auf Display Settings. Kontrollieren
Sie, ob neben dem Kontrollmonitor alle vier Projektoren korrekt erkannt
worden sind. Ist alles in Ordnung, schließen Sie den Dialog wieder.
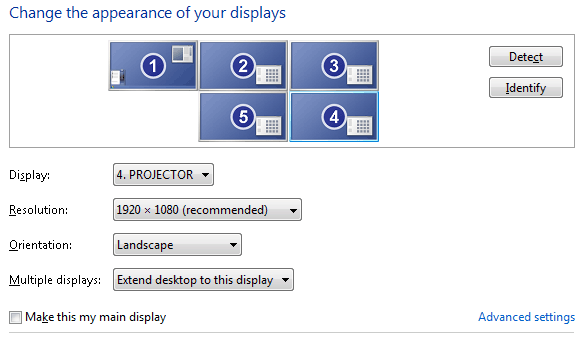
Klicken Sie nun auf Nvidia Control Center, worauf sich das Nvidia Control Panel öffnet. Wählen Sie links in der Baumstruktur unter Workstation den Unterpunkt Set up Mosaic und klicken Sie dann rechts auf Create new configuration.
Sie beginnen mit der Registerkarte Select topology. Geben Sie hier Number of Display = 4 und Topology (rows x columns) = 2 x 2 an. Im Feld Configuration Name geben Sie den gewünschten Namen für die Konfiguration ein und klicken anschließend auf Next.
Wählen Sie nun die vier Projektoren unter Quadro K5000 durch Setzen von Häkchen und klicken Sie auf Next.
Ziehen Sie jeweils einen Projektor nach unten in ein Mosaikfeld, so dass jedes Feld belegt ist. Die Zuordnung kann völlig beliebig sein. Klicken Sie abschließend auf Apply und warten Sie bis die Grafikkarte die Konfiguration abgeschlossen hat. Dies kann länger als eine Minute dauern und den Eindruck erwecken, dass die Wings Engine abgestürzt ist - warten Sie ab!
Wenn der Dialog Arrange displays wieder erscheint, klicken Sie auf Finish. Weitere Einstellungen auf der vierten Registerkarte sind nicht notwendig.
Wenn Sie nun die Display Settings wieder öffnen, ist neben dem Kontrollmonitor ein großes logisches Display zu sehen:
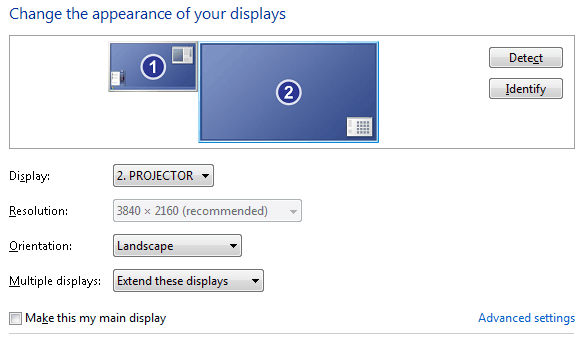
Bei Master/Client-Konfiguration konfigurieren Sie Grafikkarte der Clients genauso wie zuvor erläutert. Wenn Sie bei einem Setup beispielsweise sieben Projektoren haben, lassen Sie einen Ausgang unbenutzt. Damit die Grafikkarte dort dennoch einen Projektor erkennt, laden Sie für diesen Ausgang die EDID des Projektors, siehe EDID für Ausgänge laden und speichern.
Anlegen eines Projekts für eine Fulldome-Show
Anlegen einer Multidisplay-Show mit 1:1 Seitenverhältnis über den Multidisplay-Assistenten, siehe auch Assistent für Mixed Media-Projekte. Dabei müssen Sie abweichend Folgendes beachten:
Ein Display mit der Auflösung des Gesamt-Screens anlegen, Beispiele:
1K
Screen  1
Display mit 1024 x 1024 Pixel Auflösung
1
Display mit 1024 x 1024 Pixel Auflösung
2K
Screen  1
Display mit 2048 x 2048 Pixel Auflösung
1
Display mit 2048 x 2048 Pixel Auflösung
3K
Screen  1 Display mit 3072 x 3072 Pixel Auflösung
1 Display mit 3072 x 3072 Pixel Auflösung
4K
Screen  1 Display mit 4096 x 4096 Pixel Auflösung
1 Display mit 4096 x 4096 Pixel Auflösung
Aktivieren Sie VIOSO-Kalibrierung.
Wenn das Projekt angelegt ist und Sie 1K- oder 2K-Dome-Content verwenden, können Sie den Gesamt-Content als Einzelvideo direkt in eine Spur, die dem Bildfeld Standard zugeordnet ist, ablegen. Für (Test-)Bilder gilt das ebenfalls.
Legen Sie nun die Display-Zuordnung fest, indem Sie mit der rechten Maustaste auf Display 1 klicken und folgende Einstellung vornehmen:
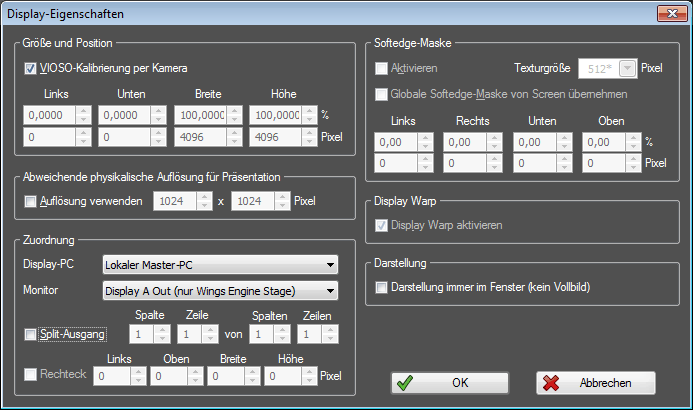
Wählen Sie bei Display-PC die Einstellung Lokaler Master-PC und bei Monitor die Einstellung Display A Out bzw. den Monitor, der das zuvor erstellte, logische Display repräsentiert. Der nächste Schritt ist bei 1K- und 2K-Dome-Content dann schon die Kalibrierung.
Wenn Sie 3K-
oder 4K-Dome-Content verwenden,
erstellen Sie zunächst zwei Bildfelder für die Splitt-Videos: Klicken
Sie mit der rechten Maustaste in den rechten Teil des Media-Pool  Screen 1 und wählen Sie Bildfelder
hinzufügen...
Screen 1 und wählen Sie Bildfelder
hinzufügen...
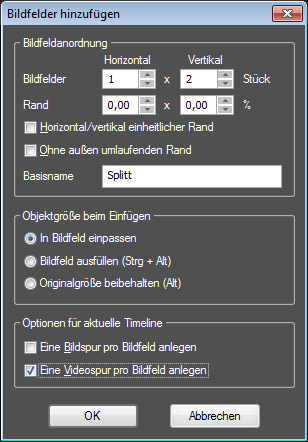
Geben Sie bei Bildfelder die Anzahl 1 x 2 ein, bei Basisname die gewünschte Bezeichnung, z. B. Splitt, und setzen Sie ein Häkchen bei Eine Videospur pro Bildfeld, damit gleich entsprechende Spuren angelegt werden. Wie Sie Splitt-Videos erstellen, erfahren Sie nach Punkt 6.
Wenn Sie mit Clients arbeiten, sind weitere Schritte notwendig:
Anlegen der verwendeten
Client-Server im Media-Pool  Geräte: Klicken Sie mit der rechten
Maustaste in den Geräte-Pool und wählen Sie Client-PC
hinzufügen. Geben Sie anschließend die jeweilige IP-Adresse
der Client-Server an.
Geräte: Klicken Sie mit der rechten
Maustaste in den Geräte-Pool und wählen Sie Client-PC
hinzufügen. Geben Sie anschließend die jeweilige IP-Adresse
der Client-Server an.
Anlegen je eines Displays für die Clients mit exakt gleicher Größe wie "Display 1": Klicken Sie mit der rechten Maustaste auf Display 1 und wählen Sie Multidisplay-Bereich hinzufügen. Geben Sie den neuen Displays sinnvolle Namen und ordnen Sie in den Display-Eigenschaften den Display-PC und den Monitor korrekt zu.
Ziehen Sie je ein Splitt-Video in die jeweiligen Spuren, die den Bildfeldern Oben und Unten zugeordnet sind. Anschließend richten Sie die Videoobjekte und ggf. den Ton zeitlich aus und gruppieren die Objekte, siehe Objekte ausrichten und Objekte gruppieren. Prüfen Sie im Screen-Fenster, ob der Dome-Content korrekt angeordnet ist.
Falls Sie noch keine Splitt-Videos vorbereitet haben...
Die prinzipielle Vorgehensweise bei einer Vioso-Kalibrierung ist unter Durchführung einer kameragestützten Kalibration erläutert. Nachfolgend finden Sie den Ablauf einer Dome-Kalibierung in den wichtigen Grundzügen.
Schließen Sie die Kamera an und testen Sie, ob das Kamerasignal korrekt empfangen wird. Verwenden Sie dafür ggf. die Software der Kamera.
Platzieren Sie die Kamera möglichst exakt in der Mitte des Doms. Falls der Dome gekippt ist, sollte die Neigung der Kamera parallel zum Dome-Horizont sein (Äquator des Domes), ansonsten 90° zum Boden. Der Dome muss im Kamerabild komplett sichtbar sein.
Zeigen Sie auf allen Projektoren Testbilder an, wofür sich das Alignement-Tool der Wings Engines gut eignet, siehe auch Testbilder anzeigen. Stellen Sie die Kamera unter Berücksichtigung sämtlicher Aspekte für eine Kamera-basierte Vioso-Kalibrierung ein wie manuelle Vorgabe von Fokus, Blende, etc., siehe auch Durchführung einer kameragestützten Kalibration.
Schließen alle Programme, die die Kamera evtentuell blockieren können (Vorschauprogramme, Treiber-Interfaces, etc.).
Legen Sie sich für
die Beurteilung neben dem Video-Dome-Content auch noch das Testbild
Domemaster_4096px in die Timeline
in eine Spur mit dem Bildfeld Standard.
Sie finden es am schnellsten, wenn Sie Extras
- Ordner öffnen  Beispiel-Medien klicken, es liegt im Ordner Testcharts.
Beispiel-Medien klicken, es liegt im Ordner Testcharts.
Starten Sie die Kalibrierung über Wings Vioso. Bei einem Präsentationsnetzwerk wird automatisch die „Cluster-Kalibrierung“ aufgerufen, bei Fragen speziell dazu wenden Sie sich bitte an Vioso, siehe www.vioso.com.
Klicken Sie auf Display Split und wählen Sie das logische Display, das die Projektoren speisen soll. Sie erkennen es an der hohen Auflösung.
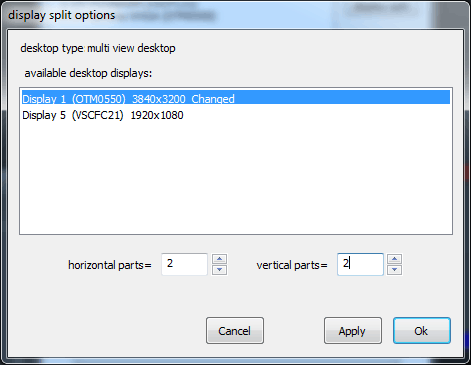
Geben Sie nun bei Horizontale Teile und Vertikale Teile die Konfiguration 2 x 2 für das Splitting an und klicken auf Übernehmen und anschließend auf OK. Nun sind im zentralen Feld die Projektoren sichtbar.
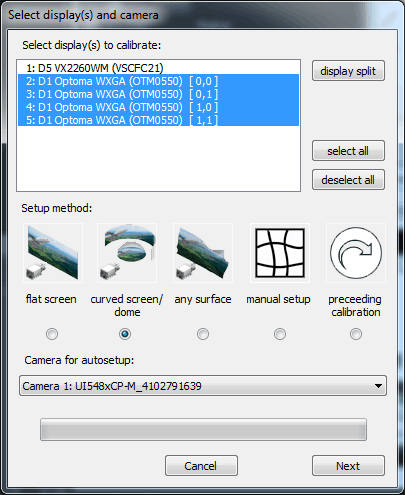
Unter Kalibrierungsmethode klicken Sie auf Rundleinwand/Dom und unter Kamera für Autoeinrichtung wählen Sie Ihre Kamera. Klicken Sie anschließend auf Weiter.
Wählen Sie als Projektoranordnung die Variante Gitter/Beliebig. Geben Sie einen Dateinamen für die Kalibration an und klicken Sie auf Set. Danach klicken Sie auf Weiter, worauf das Kamerabild erscheint.
Konfigurieren Sie die Kamera in ihren Parametern. Insbesondere die Framerate hat erheblichen Einfluss auf die Dauer der Kalibration. Bei Verwendung von uEye-Kameras...
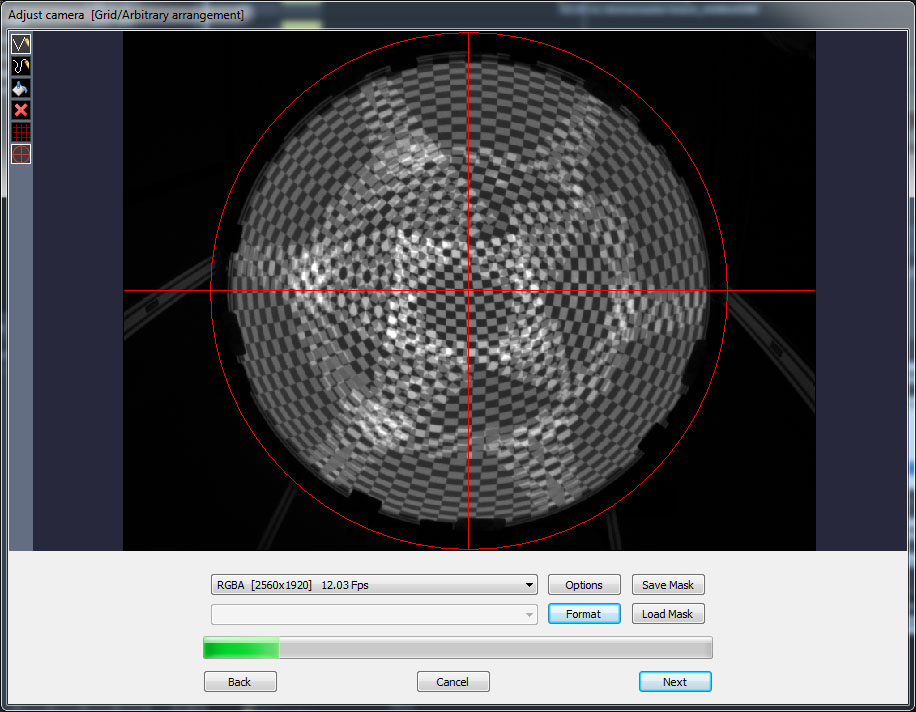
Aktivieren Sie nun
 Overlay crosshairs
und richten Sie die Kamera so aus, dass die Abbildung exakt mittig
im Fadenkreuz steht. Um dies zu erreichen, muss die Kamera senkrecht
zum Äquator des Domes stehen,
Overlay crosshairs
und richten Sie die Kamera so aus, dass die Abbildung exakt mittig
im Fadenkreuz steht. Um dies zu erreichen, muss die Kamera senkrecht
zum Äquator des Domes stehen,  Anordnung der Kamera zeigen...
Anordnung der Kamera zeigen...
Maskieren Sie anschließend das Bild, damit keine reflektieren den Teile die Kalibration stören können. Maskieren Sie im Zweifelsfall lieber zu viel als zu wenig, siehe auch Durchführung einer kameragestützten Kalibration.
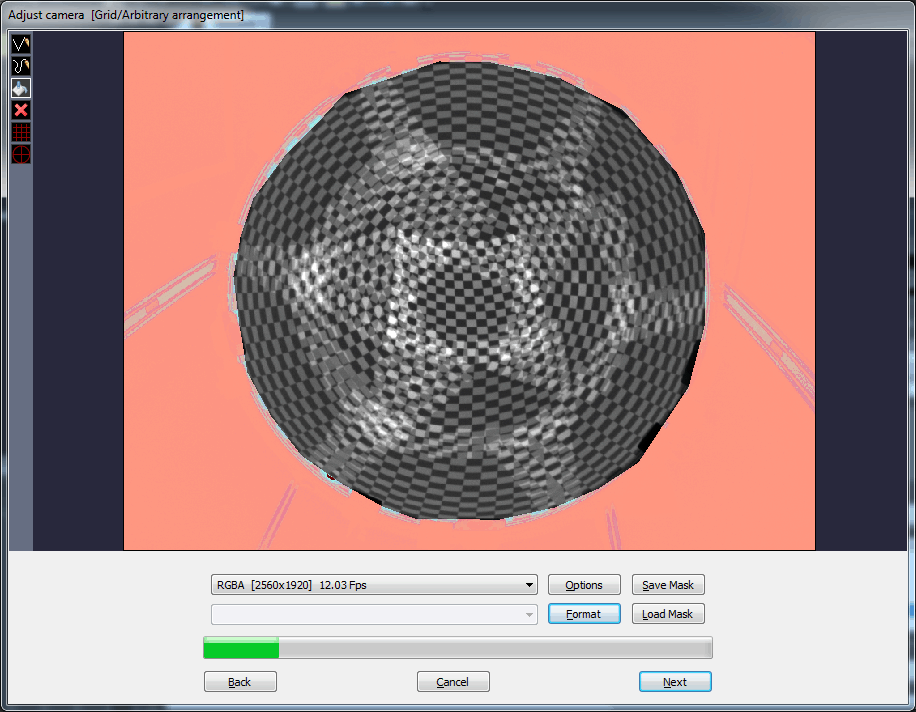
Starten Sie nun die Kalibration und befolgen Sie die Anweisungen des Kalibrierungsassistenten, siehe auch Durchführung einer kameragestützten Kalibration.
Im letzten Schritt der Kalibrierung wird ein Testbild über alle Projektoren angezeigt, wofür alle Wings Engines des Präsentationsnetzwerkes angesprochen werden. Nun folgt nun das Mapping, also die Anpassung des Gesamtbildes an die Domegeometrie.
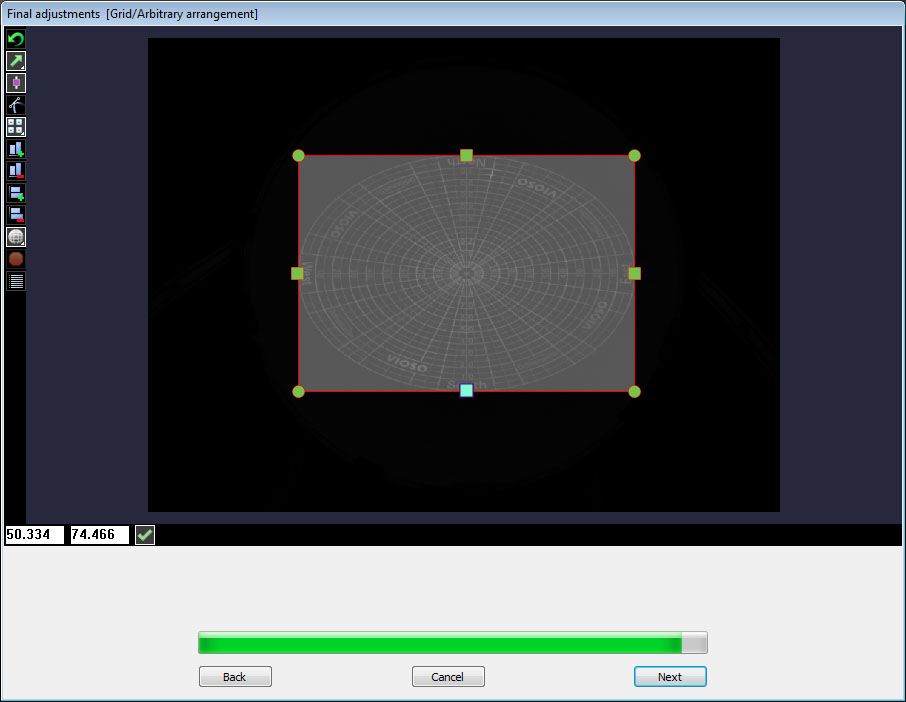
Aktivieren Sie  Toggle borders,
worauf vier „Kantenanfasser“ erscheinen. Markieren Sie einen und bewegen
Sie damit den Außenrand des Testbildes an die Domebasis heran. Verwenden
Sie dafür am besten die Tastatur statt der Maus. Sie können durch
Umschalten von
Toggle borders,
worauf vier „Kantenanfasser“ erscheinen. Markieren Sie einen und bewegen
Sie damit den Außenrand des Testbildes an die Domebasis heran. Verwenden
Sie dafür am besten die Tastatur statt der Maus. Sie können durch
Umschalten von  auf
auf
 Keyboard
fine kleine Schritte je Tastendruck wählen. Wenn alle vier
Kanten justiert sind, sollte der Inhalt am Dome einigermaßen ausgerichtet
sein. Die exakte Feinjustage erfolgt in einem finalen Schritt.
Keyboard
fine kleine Schritte je Tastendruck wählen. Wenn alle vier
Kanten justiert sind, sollte der Inhalt am Dome einigermaßen ausgerichtet
sein. Die exakte Feinjustage erfolgt in einem finalen Schritt.
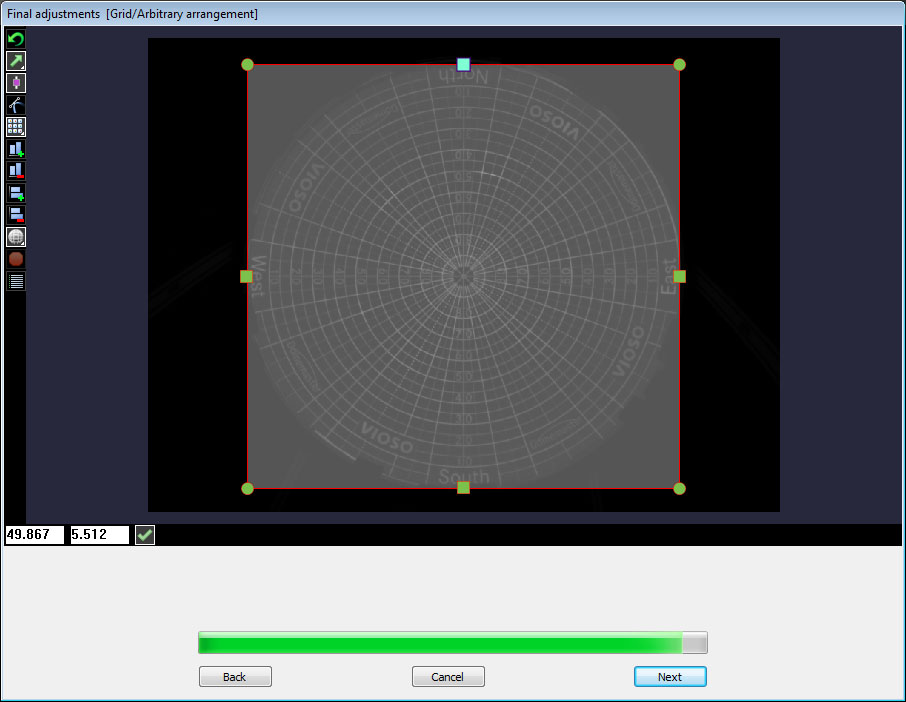
Klicken Sie auf Weiter, worauf Ihre Einstellungen gespeichert werden, Achtung: Das Speichern kann mehrere Minuten dauern!
Hinweis:
Die zuletzt angezeigte Kalibrierung wird automatisch per Präsentationsnetzwerk
an die Clients übertragen, wenn Sie F7
drücken. Die gespeicherten Kalibrierungen befinden sich im „Vioso-Spezialordner“,
zu finden über Extras – Ordner öffnen  VIOSO-Daten.
VIOSO-Daten.
Nach dem Abschluss des Kalibrierungsassistenten kehren Sie zu Wings Vioso zurück. Sie können schon mal die Wiedergabe starten und anhand Ihres Dome-Contents prüfen, ob die Kalibration grundsätzlich in Ordnung ist. Nun folgt die finale Feinjustage anhand des Dome-Contents. Platzieren Sie den Locator an einer sinnvollen Stelle. Öffnen Sie den Vioso-Kalibrationsdialog erneut und klicken Sie auf Eigenschaften.
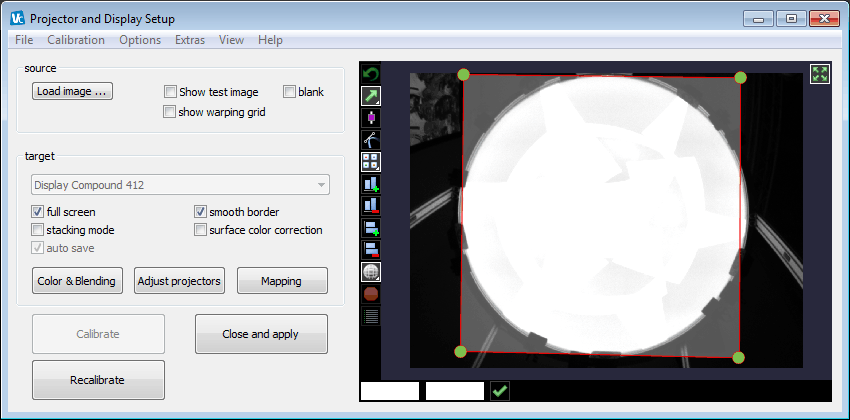
Hinweise:
Die überstrahlte Darstellung des Kamerabildes ist kein Fehler und beeinflusst die Justage des Mappings nicht.
Durch Klicken
auf den Button  können
Sie das Justagefenster lösen und vergrößern, so dass Sie noch feiner
justieren können.
können
Sie das Justagefenster lösen und vergrößern, so dass Sie noch feiner
justieren können.
Kontrollieren Sie zunächst, ob die Option smooth Border gesetzt ist. Sollte das nicht der Fall sein, aktivieren Sie diese. Nun können Sie das Mapping anhand des Dome-Contents noch feinjustieren wie zuvor erläutert. Außerdem stehen Ihnen unter Color & Blending und Adjust Projectors weitere Optionen für die Anpassung von Farbe und Übergängen sowie der Projektoren zur Verfügung.
Nachdem Sie alle Einstellungen vorgenommen haben, klicken Sie auf Close and apply, worauf die Kalibrierung gespeichert wird, was eine Weile dauern kann. Wenn diese Kalibration beim Start von Wings VIOSO automatisch geladen werden soll, klicken Sie im Startdialog der Vioso-Kalibration auf Als Startup-Kalibrierung speichern.

Wichtiger
Hinweis: Sollten sich bei der Präsentation Skalierungsartefakte
zeigen, die besonders an feinen, kontrastreichen Linien und an Schriftkanten
auffallen, können Sie das  Problem auf folgende Weise lösen...
Problem auf folgende Weise lösen...
Wenn Sie den VIOSO-Kalibrator stand-alone verwenden möchten, können Sie ihn über das Hauptmenü Programme aufrufen.